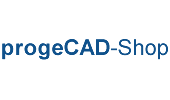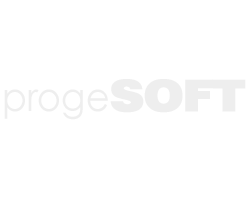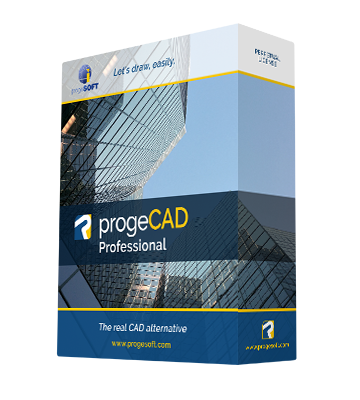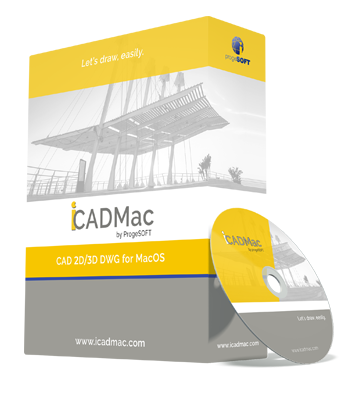Was sind die minimalen Systemanforderungen für progeCAD?
BETRIEBSSYSTEM:
Windows 10® oder Windows 11®
Es werden ausschließlich 64-Bit-Betriebssysteme unterstützt, bis Version 2021 auch 32-Bit.
(WARNUNG: Die Installation auf virtuellen Maschinen ist nicht zertifiziert).
CPU:
1 GHz or höher (empfohlen ab 2.5 GHz) 32-bit (x86) or 64-bit (x64) Prozessor, ARM-Prozessoren werden nicht unterstützt
RAM:
Minimal 4 GB (8 GB empfohlen)
Platz auf Datenträger:
4 GB freier Speicherplatz
Grafikkarte:
Für eine optimale Leistung wird empfohlen, Maschinen mit einer dedizierten (separaten) Grafikkarte zu verwenden (NVIDIA oder AMD).
Wie kann man progeCAD registrieren?
Folgen Sie den Anweisungen des Registrierungsassistenten, der beim Starten des Registrierungsvorgangs automatisch angezeigt wird. Bei Problemen wenden Sie sich bitte an den Kundenservice.
Aktivierung des iCARE-Abonnements
Wenn Sie einen iCARE-Aktivierungscode erhalten haben, besuchen Sie die Seite für die iCARE-Aktivierung.
Upgrade-Aktivierung
Wenn Sie einen Upgrade-Code erhalten haben, besuchen Sie die Seite für die Upgrade-Aktivierung.
Ich habe festgestellt, dass IntelliCAD unter dem Namen mehrerer verschiedener Unternehmen vertrieben wird. Warum?
IntelliCAD ist ein Produkt, das vom ITC-Konsortium entwickelt wird. Am ITC sind verschiedene Unternehmen aus der ganzen Welt beteiligt. Dies garantiert die notwendige Unterstützung bei Problemen, die bei einem so umfangreichen Softwareprojekt auftreten können. Jedes Unternehmen, das als Handelspartner im ITC-Konsortium teilnimmt, kann Produkte auf Basis der IntelliCAD-Technologie vertreiben. Diese Art der Zusammenarbeit garantiert die grundlegende Funktionalität und Kompatibilität. Zu den grundlegenden Eigenschaften von IntelliCAD kommt eine Vielzahl von Verbesserungen und zusätzlichen Funktionen hinzu, die progeCAD zur besten IntelliCAD-Version machen, die derzeit auf dem Markt erhältlich ist.
progeCAD ist ein CAD-Programm, das zu einem Bruchteil der Kosten von Konkurrenzprodukten verkauft wird; wie kann man seine Eigenschaften vergleichen?
Der beste Weg, die tatsächlichen Funktionen von progeCAD zu beurteilen, ist, das Produkt auszuprobieren. Auf diese Weise kann man leicht feststellen, ob die angegebenen Leistungsmerkmale der Realität entsprechen. Bitte besuchen Sie die Download -Seite, um eine Testversion anzufordern.
Worin unterscheiden sich SL-, USB- und NLM-Lizenz?
Die Einzelplatzlizenz (SL: single license) ist zur Nutzung auf festen Computern vorgesehen. Mit einer Einzelplatzlizenz kann man eine zweite Installation auf einem mobilen Gerät oder einem Gerät an einem anderen Ort nutzen, wenn sichergestellt ist, dass ausschließlich die gleiche Person diese Installation nutzt, d.h. beide Installationen dürfen nicht gleichzeitig benutzt werden *.
Eine USB-Lizenz erlaubt mit einem USB-Dongle die flexible Nutzung auf verschiedenen Computern. Dort wo der Dongle steckt, kann progeCAD genutzt werden. Ein mit USB-Lizenz aktiviertes progeCAD ist nicht remote nutzbar (Stand 2023).
Eine NLM-Lizenz (NLM: network license manager) ist flexibel an allen Computern in einem Netzwerk nutzbar. Die maximale Anzahl gleichzeitig ausführbarer progeCAD-Clients entspricht der Anzahl der erworbenen Lizenzen. Dabei verwaltet der NLM-Server die Lizenzen und weist sie denjenigen Nutzern zu, die progeCAD verwenden möchten. Der NLM-Server kann auf einem beliebigen PC im Netzwerk installiert werden. Lizenzen können außerdem für die offline-Nutzung bis 30 Tage entliehen werden.
* Die ausführlichen Lizenzbestimmungen findet man hier und im progeCAD-Programmordner in Datei license.rtf.
Ich benutze die progeCAD Testversion und brauche Hilfe.
Schauen Sie zuerst im Abschnitt für Technische Fragen auf dieser FAQ-Seite nach. Wenn Sie keine Antwort auf Ihre Frage finden, reichen Sie ein Ticket im ProgeSOFT Support Center auf der Support-Seite unserer Webseite ein.
Ich habe einige Fragen vor einem möglichen Kauf.
Überprüfen Sie zunächst den Abschnitt Bestellung & Kauf auf dieser FAQ-Seite. Wenn Sie keine Antwort auf Ihre Frage finden, dann senden Sie uns bitte Ihre Frage über unser Kontaktformular.
Ich benötige technischen Support für mein registriertes progeCAD-Produkt.
Lesen Sie den Abschnitt für Technische Fragen auf dieser FAQ-Seite. Wenn Sie keine Antwort auf Ihre Frage finden, senden Sie ein Ticket über das ProgeSOFT Support Center auf der Support-Seite unserer Webseite.
Was sind die minimalen Systemanforderungen für progeCAD?
BETRIEBSSYSTEM:
Windows 10® oder Windows 11®
Es werden ausschließlich 64-Bit-Betriebssysteme unterstützt, bis Version 2021 auch 32-Bit.
(ACHTUNG: Die Installation auf virtuellen Maschinen ist nicht zertifiziert.)
PROZESSOR:
2,2 GHz or höher (empfohlen ab 2.5 GHz) 32-bit (x86) or 64-bit (x64) Prozessor, ARM-Prozessoren werden nicht unterstützt
Für das RasterDraw KI-Modul muss die CPU die folgenden Anforderungen erfüllen: Prozessor: AVX-kompatibel (Intel Core i3/i5/i7 ab der 2. Generation, alle i9, und AMD FX/Ryzen). In der Regel sind PCs aus dem Jahr 2011 oder später kompatibel.
RAM:
Minimal 4 GB (8 GB empfohlen)
PLATZ AUF DATENTRÄGER:
4 GB freier Speicherplatz
GRAFIKKARTE:
Für eine optimale Leistung wird empfohlen, Maschinen mit einer dedizierten (separaten) Grafikkarte zu verwenden (NVIDIA oder AMD).
WARNUNG: Der Artisan-Rendermodul untersützt keine AMD-Grafikadapter.
Benutzerdefinierte Menüs und Aliase
Ab progeCAD 2019 integriert die Software den neuen CUI-Editor, mit dem das standardmäßige Verfahren zur Anpassung von progeCAD für das Laden von Menüs und das ALIAS-Management geändert wurde. Infolgedessen sind einige progeCAD-Anwender verwundert, dass sie ihre Standardroutinen nicht ausführen können.
Aus diesem Grund bieten wir ein kurzes Video an, das das neue Verfahren veranschaulicht:
Sehen Sie sich an, wie Sie benutzerdefinierte Menüs und Alias-Dateien laden können.
Registrierung einer progeCAD-Lizenz
Folgen Sie den Anweisungen des Registrierungsassistenten, der beim Starten des Registrierungsvorgangs automatisch angezeigt wird. Bei Problemen wenden Sie sich bitte an den Kundendienst.
Umzug einer progeCAD-Lizenz
Für progeCAD 2013 und neuere Versionen:
Deinstallieren Sie zunächst progeCAD® auf dem alten PC über die Systemsteuerung oder das progeCAD-Center bei aktiver Internetverbindung. Am neuen PC registrieren Sie das Programm mit der gleichen Seriennummer.
Für frühere Versionen von progeCAD:
Deinstallieren Sie progeCAD® auf dem bisher verwendeten PC über das Menü:
Start> Programme> progeCAD 200X pro DEU> progeCAD Pro 200X deinstallieren
Am neuen PC registrieren Sie das Programm mit der gleichen Seriennummer.
Beim Öffnen einer in AutoCAD erstellten Zeichnung ist der Text nicht richtig ausgerichtet. Was kann ich tun?
Dies hängt von der Schriftart ab. Die geöffnete Zeichnung verwendet AutoCAD-Schriften. Jeder, der über eine reguläre AutoCAD-Lizenz verfügt, kann auch die mit AutoCAD gelieferten Schriften im progeCAD-Programm sowie die zahlreichen bereits in progeCAD verfügbaren Schriften verwenden. Öffnen Sie einfach das Menü Extras > Optionen und rufen Sie die Registerkarte Pfad/Datei > Untermenü Supportpfade auf. Doppelklicken Sie auf 'Schriftarten' und fügen Sie den Installationspfad für Schriftarten hinzu. Zum Beispiel: C:\Program Files\AutoCAD R14\Fonts. Bei Version 2000 von AutoCAD befindet sich die Simplex-Schriftart im Support-Verzeichnis. Sie können entweder diesen Pfad hinzufügen (z.B.: C:\AutoCAD LT 2000\Fonts; C:\AutoCAD LT 2000\Support) oder diese Schriftart in den Fonts-Ordner von progeCAD kopieren. Dies garantiert eine perfekte Darstellung jedes Projekts mit der Schriftart simplex.shx.
Kann ich AutoCAD-Schriften (.SHX-Dateien) mit progeCAD verwenden?
Jeder, der eine reguläre AutoCAD-Lizenz besitzt, kann neben den zahlreichen Schriften, die mit progeCAD verfügbar sind, auch die mit AutoCAD gelieferten Schriften verwenden.
Öffnen Sie dazu das Menü unter Werkzeuge - Optionen im Untermenü Pfad/Datei - Supportpfade - Schriftarten den Installationspfad der Schriftarten. Zum Beispiel: C:\Program Files\Autodesk\AutoCAD 2025\Fonts. Ab der 2000er Version von AutoCAD befindet sich die Simplex-Schriftart im Support-Verzeichnis. Sie können entweder diesen Pfad hinzufügen (z.B.: C:\AutoCAD LT 2000\Fonts;C:\AutoCAD LT 2000\Support) oder diese Schriftart in den Fonts-Ordner von progeCAD kopieren. Dies garantiert eine perfekte Darstellung jedes Projekts mit der Schriftart simplex.shx.
Wenn bei der Installation von progeCAD auf Ihrem PC bereits eine AutoCAD-Installation vorhanden ist, wird der Schriftartenpfad automatisch zu den Standardpfaden hinzugefügt.
Die für den Text der Zeichnung verwendeten Schriftarten hängen vom Textstil ab.
Mit progeCAD ist es möglich, die zu verwendende Schriftart anstelle anderer Schriftarten festzulegen.
Manchmal kann es notwendig sein, für eine Zeichnung nur bestimmte Schriftarten zu verwenden oder die verwendeten Schriften in verschiedene Schriften zu konvertieren.
Zu diesem Zweck können Font-Mapping-Tabellen verwendet werden.
Wenn z.B. Zeichnungen mit anderen AutoCAD-Anwendern geteilt werden, kann eine Font-Mapping-Tabelle verwendet werden, um festzulegen, welche alternative Schriftart progeCAD für den ursprünglich in einer anderen Schriftart erstellten Text verwenden soll.
Die Font-Mapping-Tabelle (FMP) ist eine ASCII-Datei, die für jede Zeile ein Font-Mapping enthält.Jede Zeile enthält den Basisnamen der Schriftdatei (ohne Pfad) gefolgt von einem Semikolon (;) und den Namen der alternativen Schriftdatei mit der relativen Erweiterung (z.B. .shx oder.ttf).
Es ist beispielsweise möglich, die folgende Zeichenkette in eine Font-Mapping-Tabelle einzugeben, um festzulegen, dass die Schriftdatei romanc.shx durch die Schriftdatei IC-romans.shx ersetzt werden muss.
romanc.shx;IC-romans.shx
progeCAD wird mit einer Standard-Font-Mapping-Tabelle ausgeliefert, die in der Datei PCAD.FMP enthalten ist und im progeCAD-Supportordner gespeichert ist.
Diese Datei kann mit jedem ASCII-Text-Editor bearbeitet werden. Es ist auch möglich, im Optionen-Dialog oder über die Systemvariable FONTMAP eine andere Tabellendatei anzugeben.
So geben Sie eine Font-Mapping-Tabelle an:
1 Wählen Sie Menü Werkzeuge - Optionen.
2 In der Liste für Systemdateien...
3 Geben Sie den Namen der Zuordnungsdatei (.fmp) in das Feld "Font Mapping" ein.
Die ursprüngliche Einstellung von progeCAD verwendet pcad.fmp; wenn keine Ersetzung der Schriftart erforderlich ist, löschen oder benennen Sie die Datei PCAD.FMP um.
Erinnern Sie sich daran, dass.....
Ist es möglich, die AutoCAD-Schriften (die.SHX-Dateien) mit progeCAD zu verwenden?
Ja, progeCAD ist kompatibel mit AutoCAD-Schriften file.shx.
Öffnen Sie dazu das Menü Werkzeuge - Optionen und wählen Sie die Registerkarte Pfade/Dateien aus; fügen Sie dann unter Supportpfade - "Schriftarten" den Installationspfad der Schriftdateien hinzu.
Zum Beispiel: C:\Program Files\Autodesk\AutoCAD 2025\fonts;C:\Program Files\Autodesk\AutoCAD 2025\support
Wenn bei der Installation von progeCAD auf Ihrem PC bereits eine AutoCAD-Installation vorhanden ist, wird der Schriftartenpfad automatisch zu den Standardpfaden hinzugefügt.
Wenn Sie Original-AutoCAD-Schriften haben und die Schriftartersetzung durch Standard-Schriften vermeiden möchten (z.B. ROMANS.SHX SIMPLEX.SHX), dann öffnen Sie Font-Mapping-Datei pcad.fmp und löschen oder kommentieren Sie die Zeile, die eine Schriftersetzung für Ihre AutoCAD-Schriftart vornimmt.
Angenommen, die Datei simplex.shx liegt unter C:\ACADFONT und Sie wählen unter Werkzeuge - Optionen den Pfad C:\ACADFONT als alternatives Schriftartenverzeichnis. Wenn Sie nun eine Zeichnung öffnen, in welcher simplex.shx verwendet wird, so ersetzt das Programm weiterhin ic-simplex.shx.
Die Lösung besteht darin, pcad.fmp mit einem Texteditor zu öffnen und entweder die Zeile simplex;ic-simplex.shx zu löschen oder auszukommentieren, so dass diese so aussieht:
;simplex;ic-simplex.shx
Wenn Sie das Programm das nächste Mal starten, ersetzt es ic-simplex.shx nicht mehr durch simplex.shx.
Texte werden mit falscher Schriftart dargestellt, auch wenn ich diese auf meinen Computer kopiert habe.
- - Überprüfen Sie, ob der Schriftartenpfad in den progeCAD-Optionen korrekt angegeben ist. Wählen Sie unter Werkzeuge->Optionen die Registerkarte Pfade/Dateien > Untermenü Supportpfade und geben Sie den richtigen Pfad für Ihre Schriften ein, indem Sie auf den Ordner für Schriftarten doppelklicken. Sie können mehrere verschiedene Pfade hinzufügen, die durch ein Semikolon getrennt sind ;
- progeCAD ersetzt automatisch fehlende Schriftarten. Überprüfen Sie die Datei pcad.fmp (sie wird im progeCAD-Verzeichnis für Anwendungsdaten gespeichert). Wenn eine Schriftartersetzung für eine bereits vorhandene Schiftart erfolgt, so löschen Sie die entsprechende Zeile. Die Syntax für die Schriftartenersetzung ist OriginalFont;OptionalFont
Einige Texte werden nicht richtig angezeigt.
Die in der Zeichnung verwendete Schriftart ist auf dem PC, auf dem progeCAD® installiert ist, nicht vorhanden. Die Installation der Schriftart ist erforderlich.
oder
Stellen Sie sicher, dass unter den im Menü Werkzeuge -> Optionen -> Pfade/Dateien -> Supportpfade -> Schriftarten angezeigten Pfaden ein Schriftartensuchpfad vorhanden ist. Wenn dies nicht der Fall ist, fügen Sie das Zeichen ";" nach den bereits eingetragenen Pfaden und dann den Schriftartenpfad ein.
Vergewissern Sie sich, dass die Schriftartenersetzung nicht aktiv ist. Öffnen Sie mit einem Texteditor (z.B. "Notepad" von Windows) die Datei "icad.fmp", die man erreicht über das Startmenü von Windows -> Alle Programme -> progeCAD 2XXX Pro DEU -> progeCAD 20XX Professional Center -> Einstellungen -> Benutzersupportverzeichnis.
Beispiel:
Die Schriftart, die nicht richtig angezeigt wird, ist "romans". Nachdem Sie die Installation der Schriftart auf Ihrem System überprüft haben, also das Vorhandensein des vollständigen Pfades unter (Werkzeuge -> Optionen -> Pfade/Dateien -> Supportpfade -> Schriftarten), öffnen Sie die Datei "icad.fmp" und entfernen Sie die Zeile mit dem folgenden Inhalt: "romans;ic-romans.shx. "Dadurch wird das Ersetzen von Schriften unterbunden.
Verwaltung großer Schriftarten.
Wenn die in der Zeichnung verwendete Schriftart nicht auf Ihrem PC vorhanden ist, installieren Sie sie, um Ihre Zeichnung richtig anzuzeigen.
Wenn Ihnen das nicht möglich sein sollte, öffnet sich beim Öffnen der Zeichnung mit progeCAD ein Dialogfenster zur Schriftartenersetzung.
Wählen Sie diejenige Schriftart, welche mit der zu ersetzenden kompatibel ist.
HINWEIS:
Um die korrekte Verwaltung der installierten großen Schriftarten zu gewährleisten, müssen Sie die Datei bigfont.ini ändern.
Start -> Alle Programme -> progeCAD 2XXX pro DEU -> progeCAD Center 2XXX pro DEU -> Einstellungen ->Benutzersupportverzeichnis
Diese Datei gibt die Sprache an, zu der die installierte Schriftart gehört.
DETAILS:
"Name der Schriftart mit "; " Bezugsnummer für die Sprache"
CODES OF REFERENCE LANGUAGES:
JAPANESE_CODEPAGE_INDEX = 1,
TRADITIONAL_CHINESE_CODEPAGE_INDEX = 2,
KOREAN_CODEPAGE_INDEX = 3,
SIMPLIFIED_CHINESE_CODEPAGE_INDEX = 5
Beispiel:
Für eine Schriftart, die im vereinfachten Chinesisch chinas_fzhjt.shx heißt, fügen Sie folgende Zeile hinzu:
chinas_fzhjt.shx;5
Während der Verwendung des Programms hinterlässt der Mauszeiger eine Spur auf dem Zeichenbereich. Wie kann ich das beheben?
Um das Problem zu beheben, ist es notwendig, die Hardwarebeschleunigung zu deaktivieren. Klicken Sie dazu auf die Schaltfläche mit dem Tachosymbol in der Statuszeile von progeCAD, so dass der Tachozeiger links steht und rot wird. Oder Sie rufen im Menü Werkzeuge > Optionen den Optionen-Dialog auf und und deaktivieren im Abschnitt 'Anzeige' die Hardwarebeschleunigung.
Die Bewegung des Cursors auf der Zeichenfläche ist unregelmäßig. Was kann ich tun?
Das Problem hängt im Allgemeinen von den Einstellungen des FlyOver-Objektfangs (erweiterte Objektfänge) ab.
Fly-Over-Objektfänge sind ein spezieller Modus des Objektfangs, der es einem Benutzer von progeCAD ermöglicht, sofort die relevanten Punkte von Objekten (Endpunkt, Mitte, Mittelpunkt, Mittelpunkt, Schnittpunkt, etc.) anzuzeigen.
Bei komplexen Zeichnungen (mehrere gezeichnete Objekte) oder wenn ein PC nicht sehr leistungsfähig ist, kann die Verwendung dieses Modus den Computer überlasten.
Im Problemfall sollte immer nur ein Wert eingestellt werden (z.B. nur Ende, Mitte, Schnittpunkt, etc.). Alternativ sollte diese Funktion deaktiviert werden und der Objektfang nur bei Bedarf über die entsprechende Symbolleiste verwendet werden.
Um die Objektfänge einzustellen, positionieren Sie den Mauszeiger über das Elementfang-Symbol in der Statusleiste in der rechten unteren Ecke von progeCAD und drücken Sie die rechte Maustaste.
Wählen Sie aus dem Menü "Einstellungen".
Die benötigten Objektfänge sollten dann im Fenster für (Objektfang-)Einstellungen ausgewählt werden.
Mit dem FlyOver-Button können Sie die Einstellungen der FlyOver-Objektfänge aktivieren.
Ich habe ein OLE-Objekt eingefügt und kann es jetzt nicht mehr öffnen. Was soll ich tun?
Dieses Problem tritt auf, wenn externe Referenzen (Xref) verwendet werden und kann unregelmäßig in Erscheinung treten.
Es kann auch nach dem Öffnen und mehrmaligen Speichern der Zeichnung auftreten und bezieht sich auf alle OLE-Objekte, die eingefügt werden können (Bilder, Excel-Tabellen, Word-Dokumente usw.).
Wenn Sie dieses Problem haben, müssen Sie nur die .vbi-Erweiterungsdatei mit dem gleichen Namen Ihrer Zeichnung löschen. Sie befindet sich im selben Verzeichnis wie die .dwg-Datei.
Ich kann eine Zeichnung nicht öffnen.
Wo:
01. Es wird eine Fehlermeldung angezeigt und die Zeichnung wird nicht geöffnet.
02. Eine Fehlermeldung wird nicht angezeigt, aber die Zeichnung wird nicht geöffnet.
03. Das Laden einer Zeichnung begann, aber während oder nach der Fertigstellung trat bei progeCAD® ein Problem auf.
In all diesen Fällen kann die Datei beschädigt sein, so dass sie eine Wiederherstellung erfordert:
-- Starten Sie progeCAD®.
-- Wählen Sie im Menü Datei > Zeichenwerkzeuge die Option "Wiederherstellen".
-- Die beschädigte Datei auswählen und bestätigen.
-- Nach der Prozedur ist es notwendig, die Zeichnung zu speichern, damit die Änderungen wirksam werden.
Es wird empfohlen, den Befehl "Speichern unter" zu verwenden und der wiederhergestellten Datei einen anderen Namen zuzuweisen. Dieser Schritt soll den Verlust von nicht wiederhergestellten wichtigen Informationen verhindern.
Wenn Sie eine Zeichnung öffnen, ist der Inhalt teilweise unterschiedlich.
Wo:
Die Zeichnung ist offen, aber einige ihrer Details sind nicht vorhanden.
In diesem Fall kann die Datei beschädigt sein, so dass sie wiederhergestellt werden muss:
-- Starten Sie progeCAD®.
-- Wählen Sie im Menü Datei > Zeichenwerkzeuge die Option "Wiederherstellen".
-- Die beschädigte Datei auswählen und bestätigen.
-- Nach der Prozedur ist es notwendig, die Zeichnung zu speichern, damit die Änderungen wirksam werden.
Es wird empfohlen, den Befehl "Speichern unter" zu verwenden und der wiederhergestellten Datei einen anderen Namen zuzuweisen. Dieser Schritt soll den Verlust von nicht wiederhergestellten wichtigen Informationen verhindern.
Anzeige der Linienstärke im Arbeitsbereich
-- Klicken Sie auf die Schaltfläche "Linienstärke umschalten Ein/Aus" in der Statusleiste von progeCAD®, um die Anzeige der Linienstärke zu aktivieren oder zu deaktivieren.
ODER:
-- Wählen Sie in der oberen Leiste unter "Format" den Punkt "Linienstärke".
-- Setzen Sie im Label Linienstärke den Haken bei "Linienstärke anzeigen" und bestätigen Sie mit dem "OK"-Button.
Die Befehle Kopieren und Einfügen funktionieren nicht. Ich kann keine Objekte von einer Zeichnung in eine andere kopieren.
Der Grund dafür kann sein, dass die Zeichnung, aus der Sie Ihre Objekte kopieren, geschlossen wurde.
-- Stellen Sie sicher, dass die Datei, aus der Sie Ihre Objekte kopieren, noch geöffnet ist.
-- Wenn sie geschlossen ist: Öffnen Sie die Quelldatei, wählen Sie die zu kopierenden Objekte mit den Befehlen "Kopieren" oder "Kopieren mit Basispunkt" aus dem Menü Bearbeiten.
-- Bei offener Quellzeichnung wechseln Sie zu Ihrer Zielzeichnung und schließen Sie den Vorgang über Menü Bearbeiten und "Einfügen" oder "Bei ursprünglischer Koordinate einfügen" ab.
HINWEIS:
Der korrekte Weg zum Kopieren zwischen verschiedenen Zeichnungen führt über den Befehl "Kopieren" aus dem Menü Bearbeiten.
Nach dem Kopieren eines Teils einer Zeichnung unterscheidet sich der Linientyp in der Zielzeichnung von dem der Originalzeichnung.
Die Variable "LTSCALE" muss auf einen anderen Wert gesetzt worden sein.
Überprüfen Sie den Wert der Variablen "LTSCALE" in der Ursprungszeichnung, indem Sie in der Befehlsleiste "LTSCALE" eingeben und "ENTER" drücken.
Gehen Sie zur Zielzeichnung und wiederholen Sie den oben beschriebenen Vorgang.
Wenn der Wert der Variablen in der Zielzeichnung unterschiedlich ist, ändern Sie ihn, indem Sie in der Befehlsleiste den richtigen Wert eingeben.
Die Tastenkombination für Zoom und Schwenken.
Das Rad der Maus
Rotation -> Hinein- und Herauszoomen
Taste gedrückt halten -> Schwenken im aktiven Fenster
Doppelklick -> Zoom-Erweiterung im aktiven Fenster
Um die STRG-Taste für das Zoomen und Schwenken (progeCAD 2016 und neuere Versionen) zu verwenden, müssen Sie die erweiterten Funktionen der Maus aktivieren.
Diese Einstellungen finden Sie im Menü Express -> Erweiterte Funktionen der Maus.
Wenn die Variable CTRLMOUSE auf "1" gesetzt wird, stehen folgende Befehle zur Verfügung:
STRG + Linke Maustaste gedrückt -> 3D-Orbit im Fenster Aktiviert
STRG + SHIFT + Linke Maustaste gedrückt -> Ein- und Auszoomen des Fensters
STRG + SHIFT + Rechte Maustaste gedrückt -> Schwenken im aktiven Fenster
Einige Druckoptionen sind nicht verfügbar.
- Aktualisieren Sie Ihren Druckertreiber von der Website des Druckerherstellers.
- Wenn verfügbar, laden Sie einen aktualisierten Treiber von der Website des Druckerherstellers herunter und installieren Sie ihn.
- Wenn progeCAD einige Einstellungen, die über Ihren Systemtreiber verfügbar sind, nicht akzeptiert, versuchen Sie, diese direkt über das Bedienfeld einzustellen.
Beim Drucken erfolgt keine gedrehte Ausgabe.
- Aktualisieren Sie Ihren Druckertreiber von der Website des Druckerherstellers.
- Systemtreiber, die mit Betriebssystemen bereitgestellt werden, könnten nicht vollständig mit Ihrem Drucker kompatibel sein, so dass einige von Ihrem Drucker unterstützte Optionen möglicherweise nicht verfügbar sind. Wenn verfügbar, laden Sie einen aktualisierten Treiber von der Website des Druckerherstellers herunter und installieren Sie ihn.
- Überprüfen Sie die Plottereinstellungen für das Zeichnen der automatischen Drehung, um Druckpapier zu sparen.
Wo werden die Druckinformationen gespeichert?
In der Systemregistrierungsdatenbank wird gespeichert:
- Wert des Kontrollkästchens "Änderungen am Layout speichern".
- Wert des Kontrollkästchens "Einstellung verwenden von"
- Kopf- und Fußzeile
In der Zeichnung wird gespeichert:
- Druckbereich
- Druckbereich an die Seitengröße anpassen
- Maßstab
- Druckursprung
- Linienstärke verwenden
- Drucker
- Papier Querformat/Porträt
- Einheiten
- Auf dem Kopf plotten
In CTB-Dateien wird gespeichert:
- Stiftfarbe bezogen auf die Farbtabelle
- Linienstärke bezogen auf die Farbtabelle
- Linientyp
Drucken mit Linienstärke. Die Linienstärke in der Druckvorschau ist nicht korrekt.
-- Stellen Sie sicher, dass im Dialogfeld "Drucken"(Strg + P) die Option "Objektlinienstärken plotten" ausgewählt ist.
Wenn die Linienstärke in der Ctb-Druckdatei eingestellt ist:
-- Stellen Sie sicher, dass in der Ctb-Datei auch die richtige Dicke in Bezug auf die Farben eingestellt ist.
Wenn die Linienstärke in der Stb-Druckdatei eingestellt ist:
-- Stellen Sie sicher, dass in der Stb-Datei auch die richtige Dicke in Bezug auf die Stile konfiguriert ist.
Erstellung eines benutzerdefinierten Formats.
Wie der gesamte Druck hängt er ausschließlich von dem installierten Druckgerät ab.
-- Öffnen Sie eine zu druckende Zeichnung
-- Starten Sie den Befehl Plot (In Befehlszeile "Plot" eingeben oder Strg + P auf ihrer Tastatut drücken oder im Menü über Datei > Drucken > Plotten gehen).
-- Wählen Sie den Namen des Druckgeräts (Plotter, Drucker oder eine Ausgabedatei) in der Auswahlliste im Abschnitt Drucker/Plotter.
-- Nachdem Sie das Druckgerät ausgewählt haben, klicken Sie auf die Schaltfläche Eigenschaften.
Sie sehen die Treiberoberfläche des Druckgeräts, mit der Sie die benutzerdefinierte Größe erstellen können (falls vom Hersteller bereitgestellt).
Weitere Informationen zur Erstellung benutzerdefinierter Formate mit diesem Gerät finden Sie im Handbuch des Herstellers.
Achtung:
Wenn progeCAD® keine benutzerdefinierten Formate speichert, müssen Sie zu Systemsteuerung > Drucker unter Windows gehen.
So drucken Sie eine Zeichnung als PDF.
-- Rufen Sie den Dialog "Drucken" auf, indem Sie das Menü Datei > Drucken wählen (Oder geben den Befehl "Plot" ein oder drücken Strg + P).
-- Wählen Sie in der Liste der Drucker "progeCAD PDF Printer".
-- Über den Button "Eigenschaften" können Sie die Druckparameter bei Bedarf auch als benutzerdefinierten Drucker konfigurieren.
-- Stellen Sie die Parameter Maßstab, Papierausrichtung und Druckbereich ein.
-- Vorschau, falls erforderlich, und starten Sie den Druckvorgang.
-- Zum Zeitpunkt des Drucks werden Sie nach einem Namen für die zu erzeugende PDF-Datei und ihrem Pfad gefragt.
Speichern eines gerenderten Bildes auf der Festplatte.
Für progeCAD 2017 oder ältere Versionen.
Speichern Sie das zuletzt gerenderte Bild:
Wählen Sie aus dem Menü Ansicht die Option Render > Präferenzen.
-- Unter der Registerkarte Allgemein drücken Sie die Schaltfläche "Letztes Rendering in Datei speichern..." (oder "Zueltzt gerendertes Bild anzeigen...", um das erstellte Rendering auf dem Bildschirm zu sehen).
-- Geben Sie den Pfad und den Namen mit der Erweiterung für Ihre Ausgabedatei an und bestätigen Sie.
Speichern Sie das Rendering direkt in einer Datei:
Wählen Sie aus dem Menü Ansicht die Option Render > Präferenzen.
-- Unter der Registerkarte Allgemein "Rendern in Datei" definieren Sie die gewünschte Größe und drücken Sie die Schaltfläche "Rendern" ( die Schaltfläche rechts neben dem Feld "Datei").
-- Geben Sie den Pfad und den Namen mit der Erweiterung für Ihre Ausgabedatei an und bestätigen Sie.
Ab progeCAD 2018:
-- Wählen Sie im Menü Ansicht die Option "Render > Öffne Rendern". Falls noch nicht installiert werden Sie aufgefordert den Artisan Ray-Tracing-Renderer nach zu laden (~410MB) und zu installieren.
-- Führen Sie alle Renderkonfigurationen durch, die Sie benötigen.
-- Starten Sie den Rendervorgang mit der Schaltfläche "Vollständiger Render" (Über den Button mit den 4 Rechtecken oder über Menü Rendern > "Vollständiger Render".
-- Benutzen Sie die Schaltfläche "Speichert den letzten Render in Datei". (Über den Button mit den 4 Rechtecken und Diskette oder über Menü Rendern > "Letzten Render in Datei speichern...".
Weitere Informationen zu den erweiterten Einstellungen finden Sie im integrierten Renderguide.
Wo finde ich die neuesten Updates für meine progeCAD-Version?
Im Supportbereich finden Sie alle verfügbaren Updates, mit denen Sie Ihr progeCAD auf den neuesten Stand bringen können.
Wo finde ich Hilfe zu einer progeCAD Testversion?
Bitte besuchen Sie das progeCAD Support Center.
Weitere kommerzielle und technische Informationen über das Produkt.
Wählen Sie das gesuchte Produkt auf unserer Website aus.
Wie kann man einen NLM-Server registrieren?
progeCAD 2026
Eine detaillierte Anleitung finden Sie hier.
progeCAD 2025
Eine detaillierte Anleitung finden Sie hier.
progeCAD 2024
Eine detaillierte Anleitung finden Sie hier.
progeCAD 2022
Eine detaillierte Anleitung finden Sie hier.
progeCAD 2021
Eine detaillierte Anleitung finden Sie hier.
progeCAD 2020
Eine detaillierte Anleitung finden Sie hier.
progeCAD 2019
Eine detaillierte Anleitung finden Sie hier.
progeCAD 2017
Eine detaillierte Anleitung finden Sie hier.
progeCAD 2016
Eine detaillierte Anleitung finden Sie hier.
progeCAD 2014
Eine detaillierte Anleitung finden Sie hier.
progeCAD 2013
Eine detaillierte Anleitung finden Sie hier.
progeCAD 2011
Eine detaillierte Anleitung finden Sie hier.
progeCAD 2010
Eine detaillierte Anleitung finden Sie hier.
Nur in Englisch vorhanden.
progeCAD 2009 oder früher
01. Wählen Sie aus dem Startmenü -> Alle Programme den Abschnitt progeCAD 2XXX NLM und dann NLM-Lizenz registrieren.
02. Geben Sie alle erforderlichen Informationen ein (die Seriennummer steht in der E-Mail, die Sie von progeCAD erhalten haben), und drücken Sie dann Weiter.
03. Wählen Sie Ich habe keinen Autorisierungscode.
04. Wählen Sie die gewünschte Registrierungsmethode aus. Die E-Mail-Registrierung ist empfohlen.
05. Wenn Sie eine Registrierungsmethode per E-Mail oder Fax wählen, wird das Registrierungsformular angezeigt. Füllen Sie es mit den erforderlichen Informationen aus, die fett gedruckten Felder sind Pflichtfelder. Drücken Sie Weiter.
06. Fahren Sie mit der Registrierung fort, indem Sie den Anweisungen des Assistenten zum Senden eines FAX oder einer E-Mail folgen.
07. Nachdem Sie den Autorisierungscode erhalten haben, führen Sie diese Schritte aus: Wählen Sie aus dem Startmenü -> Alle Programme den Abschnitt progeCAD 2XXX NLM und dann NLM-Lizenz registrieren.
08. Kopieren oder geben Sie den Autorisierungscode, den Sie erhalten haben, in das angegebenen Feld ein und klicken Sie dann auf Weiter.
Wie kann man einen NLM-Client registrieren?
progeCAD 2026
Eine detaillierte Anleitung finden Sie hier.
progeCAD 2025
Eine detaillierte Anleitung finden Sie hier.
progeCAD 2024
Eine detaillierte Anleitung finden Sie hier.
progeCAD 2022
Eine detaillierte Anleitung finden Sie hier.
progeCAD 2021
Eine detaillierte Anleitung finden Sie hier.
progeCAD 2020
Eine detaillierte Anleitung finden Sie hier.
progeCAD 2019
Eine detaillierte Anleitung finden Sie hier.
progeCAD 2017
Eine detaillierte Anleitung finden Sie hier.
progeCAD 2016
Eine detaillierte Anleitung finden Sie hier.
progeCAD 2014
Eine detaillierte Anleitung finden Sie hier.
progeCAD 2013
Eine detaillierte Anleitung finden Sie hier.
progeCAD 2011
Eine detaillierte Anleitung finden Sie hier.
progeCAD 2010
Eine detaillierte Anleitung finden Sie hier.
Nur in Englisch vorhanden.
progeCAD 2009 oder früher
01. Installieren Sie progeCAD 2XXX Professional auf einem Client-PC. Wählen Sie aus dem Menü Start -> Alle Programme den Abschnitt progeCAD 2XXX > progeCAD 2XXX Registrieren.
02. Geben Sie alle erforderlichen Informationen ein (die Seriennummer ist in der von ProgeSOFT gesendeten E-Mail enthalten), und drücken Sie dann Weiter.
03. progeCAD zeigt die Standarddaten des Verbindungsserver an. Belassen Sie die Standardeinstellungen. (Sie können Ihre Server-IP überprüfen, indem Sie Ihren Servernamen eingeben und auf die Schaltfläche "DNS überprüfen" klicken).
Wie kann man den Kommunikationsport ändern?
progeCAD 2026
Eine detaillierte Anleitung finden Sie hier.
progeCAD 2025
Eine detaillierte Anleitung finden Sie hier.
progeCAD 2024
Eine detaillierte Anleitung finden Sie hier.
progeCAD 2022
Eine detaillierte Anleitung finden Sie hier.
progeCAD 2021
Eine detaillierte Anleitung finden Sie hier.
progeCAD 2020
Eine detaillierte Anleitung finden Sie hier.
progeCAD 2019
Eine detaillierte Anleitung finden Sie hier.
progeCAD 2017
Eine detaillierte Anleitung finden Sie hier.
progeCAD 2016
Eine detaillierte Anleitung finden Sie hier.
progeCAD 2014
Eine detaillierte Anleitung finden Sie hier.
progeCAD 2013
Eine detaillierte Anleitung finden Sie hier.
progeCAD 2011
Eine detaillierte Anleitung finden Sie hier.
progeCAD 2010
Eine detaillierte Anleitung finden Sie hier.
Nur in Englisch vorhanden.
progeCAD 2009 oder früher
01. Wählen Sie aus dem Startmenü -> Alle Programme den Abschnitt progeCAD 2XXX NLM und dann NLM-Lizenz registrieren.
02. Geben Sie alle erforderlichen Informationen ein (die Seriennummer steht in der E-Mail, die Sie von progeCAD erhalten haben), und drücken Sie dann Weiter.
03. Wählen Sie Ich habe keinen Autorisierungscode.
04. Wählen Sie die gewünschte Registrierungsmethode aus. Die E-Mail-Registrierung ist empfohlen.
05. Wenn Sie eine Registrierungsmethode per E-Mail oder Fax wählen, wird das Registrierungsformular angezeigt. Füllen Sie es mit den erforderlichen Informationen aus, die fett gedruckten Felder sind Pflichtfelder. Drücken Sie Weiter.
06. Fahren Sie mit der Registrierung fort, indem Sie den Anweisungen des Assistenten zum Senden eines FAX oder einer E-Mail folgen.
07. Nachdem Sie den Autorisierungscode erhalten haben, führen Sie diese Schritte aus: Wählen Sie aus dem Startmenü -> Alle Programme den Abschnitt progeCAD 2XXX NLM und dann NLM-Lizenz registrieren.
08. Kopieren oder geben Sie den Autorisierungscode, den Sie erhalten haben, in das angegebenen Feld ein und klicken Sie dann auf Weiter.
Ich habe keine Antwort gefunden.
Wenn Sie keine Antwort auf Ihre Frage finden, senden Sie ein Ticket über das ProgeSOFT Support Center auf der Support-Seite unserer Website.
Ich habe festgestellt, dass IntelliCAD unter dem Namen mehrerer verschiedener Unternehmen vertrieben wird. Warum?
IntelliCAD ist ein vom ITC-Konsortium entwickeltes Produkt, das verschiedene Unternehmen aus der ganzen Welt umfasst. Dies garantiert die notwendige Unterstützung bei Problemen, die bei einem so umfangreichen Softwareprojekt auftreten können. Jedes Unternehmen, das als Handelsmitglied im ITC-Konsortium teilnimmt, kann Produkte auf Basis der IntelliCAD-Technologie vertreiben. Diese Art der Zusammenarbeit garantiert die grundlegende Funktionalität und Kompatibilität. Zu den grundlegenden Eigenschaften von IntelliCAD kommt eine Vielzahl von Verbesserungen und zusätzlichen Funktionen hinzu, die progeCAD zur besten IntelliCAD-Version machen, die derzeit auf dem Markt erhältlich ist.
progeCAD kostet nur Bruchteil konkurrierender Produkte, wie sieht es im Vergleich mit dem Funktionsumfang aus?
Die Funktionalität lässt sich am Besten ergründen, indem Sie das Produkt ausprobieren. Es ist der einfachste Weg zu verstehen, ob die deklarierten Merkmale der Realität entsprechen. Bitte besuchen Sie die Download-Seite, um eine Testversion anzufordern.
Holen Sie sich jetzt eine kostenlose Testversion!
Ich muss Softwareanwendungen verwenden, die einem Allgebrauchs-CAD spezifische Funktionen hinzufügen. Gibt es solche Anwendungen für progeCAD®?
Dank der leistungsfähigen API-Programmierung, die von progeCAD® unterstützt wird, kann man problemlos einfache Routinen oder komplette und komplexe Anwendungen für die progeCAD®-Software entwickeln. Auf dem Markt finden Sie Anwendungen von Drittanbietern, die mit progeCAD® arbeiten. Einige davon finden Sie im Pluginbereich auf unserer Website.
Durch die hohe Kompatibilität der Programmierschnittstellen von progeCAD® und AutoCAD® ist es möglich, bestehende Anwendungen an den Betrieb auf der progeCAD®-Plattform anzupassen.
Wo kann ich kaufen?
Der Verkauf von progeCAD erfolgt über autorisierte Wiederverkäufer. Sie können unsere Produkte Online erwerben.
Welche Zahlungsmethoden akzeptieren Sie?
Cleverbrige, der führende Online-Verkaufsdienstleister, akzeptiert die folgenden Zahlungsmethoden: Krditkarte (Visa, Mastercard, American Express, Discover, JCB), Paypal, Wire Transfer = Banküberweisung(Vorkasse), giropay.
Sie können Ihre Kreditkartendaten sicher auf dem Cleverbrige Secure Server eingeben, der alle übermittelten Informationen verschlüsselt.
Welche Adresse soll ich auf dem Bildschirm mit den Rechnungsinformationen eingeben?
Für die Kreditkartenprüfung ist Ihre Adresse nicht erforderlich. Auf dem Formular der Bankseite müssen Sie eine gültige E-Mail-Adresse angeben. Die Rechnung wird auf der Grundlage der Angaben auf dem Bestellformular auf cleverbridge.com ausgestellt.
Gibt es Rabatt, wenn ich mehr als eine Lizenz bestelle?
Bitte beachten Sie unsere Mengenrabatte für progeCAD Professional:
>=3 Lizenzen - Rabatt 5%.
>=5 Lizenzen - Rabatt 10%.
>=10 Lizenzen - Rabatt 15%.
>=20 Lizenzen - Rabatt 20%.
>=50 Lizenzen - Rabatt 25%.
>=75 Lizenzen - Rabatt 30%.
>=100 Lizenzen - Rabatt 35%.
Der Rabatt wird automatisch auf die Bestellung für die gleiche Art von Produkt angewendet.
Hinweis: Diese Rabatte gelten nicht für die indische Version des Produkts.
Wie erhalte ich meine Seriennummern?
Seriennummern werden nach der Zahlungsbestätigung per E-Mail verschickt. Bei neuen Lizenzen mit Kreditkarte werden sie sofort verschickt. Für Upgrades nach der Überprüfung Ihrer vorherigen Lizenz. Bei Banküberweisungen werden sie nach Banküberprüfung versendet (dies dauert einige Tage). Wenn Sie Ihre Seriennummer verloren oder nicht erhalten haben, schreiben Sie an unsere Kundenbetreuung
Meine Seriennummer funktioniert nicht.
Vergewissern Sie sich, dass Ihre Seriennummer korrekt ist. Stellen Sie sicher, dass die Produktversion mit der Seriennummernversion übereinstimmt. Wenn das Problem weiterhin besteht, wenden Sie sich bitte an unsere Kundenbetreuung
Ich habe keine Antwort gefunden.
Wenn Sie keine Antwort auf Ihre Frage finden, senden Sie Ihre Frage über unser Kontaktformular.
Was sind Unternehmenslizenzen?
Unternehmenslizenzen sind die optimalen Lösungen für Unternehmen mit zahlreichen CAD-Arbeitsplätzen und einem guten Preis-Leistungs-Verhältnis. Die Lizenzen für "Corporate One Site" (COSL), "Corporate Country" (CCL) und "Corporate Global" (CGL) ermöglichen es, eine unbegrenzte Anzahl von progeCAD Professional-Kopien auf allen Computern unter dem Namen des Inhabers der Unternehmenslizenz zu aktivieren. Die territoriale Begrenzung ist die einzige Einschränkung der Nutzung und basiert auf der Lizenzart des Unternehmens (One Site, Country, Global). Dennoch kann das Unternehmen, welches Inhaber der Lizenz ist, progeCAD-Softwarekopien halten, die auf Laptops des Unternehmens installiert sind, um es seinen Mitarbeitern zu ermöglichen, progeCAD außerhalb des Firmensitzes zu nutzen.
Die Corporate One Site Lizenz (COSL) erlaubt die unbegrenzte Installation von Softwarekopien in den Räumlichkeiten eines Unternehmens (ein Gebäude oder eine Gruppe von Gebäuden am selben Standort) mit Ausnahme von Laptops des Unternehmens, auf denen die Software installiert und von Mitarbeitern auch außerhalb des Unternehmens genutzt werden kann.
Die Corporate Country Lizenz (CCL) ermöglicht die unbegrenzte Installation von Softwarekopien in einem Unternehmen mit mehreren Standorten im selben Land.
Die Corporate Global-Lizenz (CGL) ermöglicht die unbegrenzte Installation von Softwarekopien in einem Unternehmen, das über mehrere Standorte weltweit verfügt.
Wie kann man Unternehmenslösungen einsetzen?
Die progeCAD Professional Software wird auf jedem einzelnen PC installiert und aktiviert, so dass kein Server für das Lizenzmanagement erforderlich ist. Die Aktivierung von progeCAD kann entweder auf jedem einzelnen PC nach der Softwareinstallation erfolgen, wie im Falle von Einzellizenzen, oder durch die Verwendung eines speziellen Tools für die netzwerkautomatisierte Installation, welches die Aktivierung und Installation der Lizenz während des Installationsprozesses ermöglicht. Sobald alle Kopien der progeCAD Professional Software mit Hilfe des Tools aktiviert wurden, sind die Computer mit progeCAD auch ohne Verbindung zum Netzwerk funktionsfähig. Das Tool zur automatisierten Aktivierung mit den Anweisungen wird beim Kauf einer Unternehmenslizenz mitgeliefert.
Wenn Sie keine Antwort auf Ihre Frage gefunden haben, fragen Sie den Kundenservice.
Wenn Sie eine Testversion verwenden und Hilfe benötigen, besuchen Sie das Support Center.
progeCAD Professional 2026 Allzweck-2D/3D DWG/DXF CAD
Die bewährte Alternative zu AutoCAD®, Windows 64-Bit-Version
Mehr InformationeniCADMac 2025 Allzweck-2D/3D DWG-CAD für Mac
Die bewährte Alternative zu AutoCAD® für Mac